Zeiterfassung
Die Zeiterfassung ist eine elementare Funktion in ZEIT.IO. Es gibt verschiedene Möglichkeiten, wie Sie Ihre Projektzeiten erfassen können:
- Timer: Erfassen Sie Ihre Zeiten mit Start-, Stop- und Pausenzeiten über den Timer.
- Kalender: Erfassen Sie Ihre Zeiten mit "Drag and Drop" im Kalender.
- Stunden-Formular: Erfassen Sie Ihre Zeiten manuell ohne Start- und Stoppzeit über die Dauer (Stunden & Minuten).
- Tages-Formular: Erfassen Sie Ihre Zeiten, ohne Start- und Stoppzeit, tageweise.
- Import: Importieren Sie Ihre Zeiten aus einem anderen System.
Außerdem gibt es verschiedene Clients, mit denen Sie Ihre Zeiten erfassen können:
- WebApp: Erfassen Sie Ihre Zeiten im Webbrowser auf der ZEIT.IO Seite.
- Browser-Extension: Erfassen Sie Ihre Zeiten über die ZEIT.IO Browser-Extension im Browser, unabhängig von der ZEIT.IO Seite.
- Mobile: Erfassen Sie Ihre Zeiten auf dem Smartphone.
Timer
Am einfachsten ist die Erfassung über den Timer. Der Timer befindet sich im Login-Bereich immer links oben. Unabhängig vom Kontext in dem Sie sich befinden, ist der Timer immer an der gleichen Stelle. Hier sind die Funktionen des Timers grafisch dargestellt.
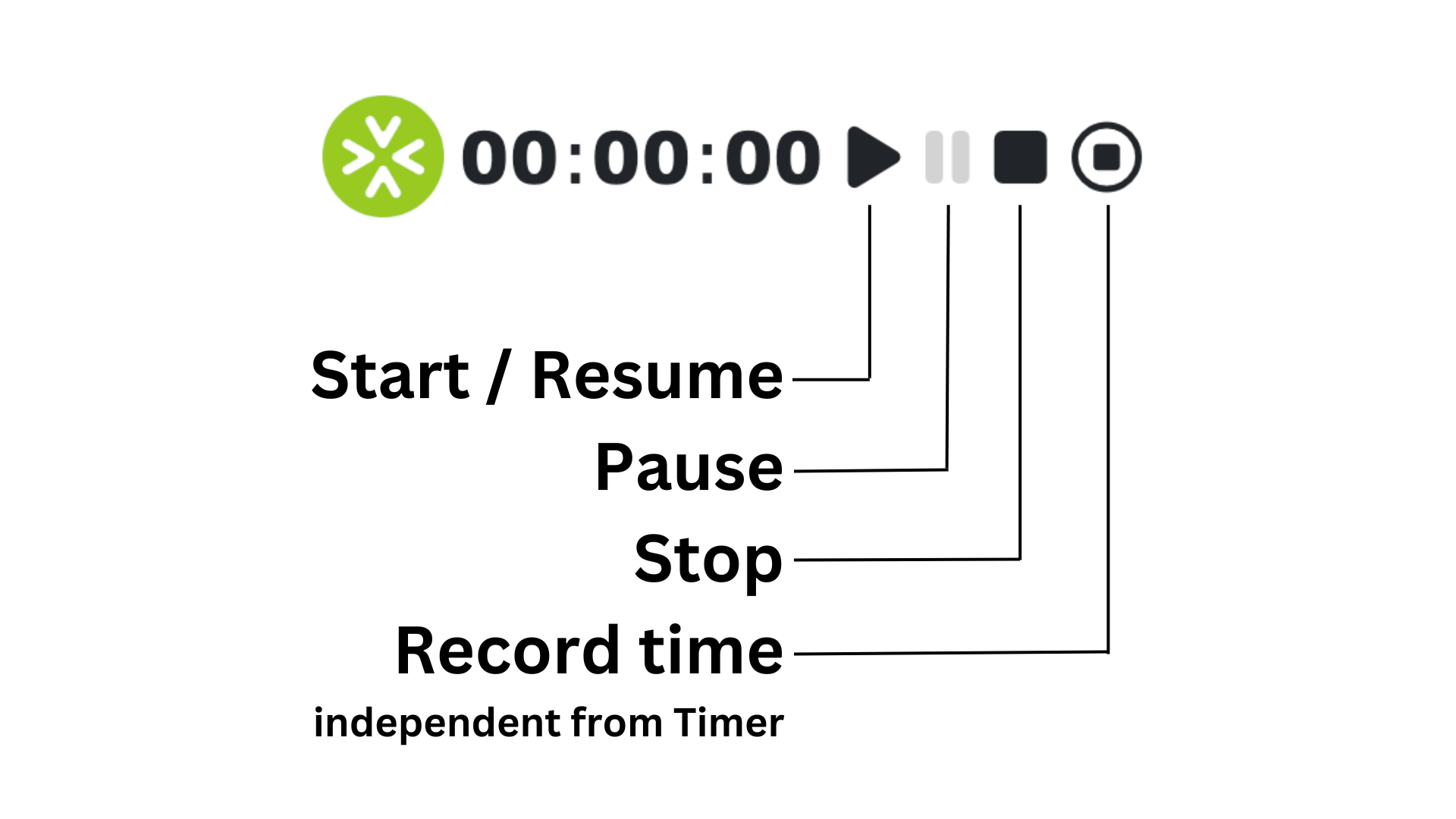
Sie können jederzeit den Timer starten, pausieren, fortsetzen und stoppen. Wenn Sie auf das Stop-Symbol klicken, dann öffnet sich ein modaler Dialog, in dem Sie die Buchung abschließen können. Erst am Ende der Buchung müssen Sie sich entscheiden auf welches Projekt Sie die Zeit buchen wollen. Das ist ein großer Vorteil, weil Sie sich nicht vorher festlegen müssen, sondern den einfach Timer starten und dann später entscheiden können, auf welches Projekt Sie die Zeit buchen.
Hier ein Beispiel für das modale Dialogfenster, das sich öffnet, wenn Sie den Timer stoppen:

Bis auf "Dauer" sind alle Eingabefelder im modalen Dialog editierbar. Das bedeutet, dass Sie vor der Speicherung noch Anpassungen vornehmen können. Wenn Sie vergessen haben eine Pause zu tracken, dann können Sie diese hier problemlos nachtragen, und auch die Von-Bis-Zeiten nochmal anpassen.
Das Eingabefeld für "Stundensatz" ist ein Dropdown-Feld. Abhängig vom Projekt kann sich auch der Stundensatz ändern. Wenn Sie in einem Projekt zwei oder mehr Stundensätze haben, dann können Sie hier den Stundensatz auswählen, für den Sie die Zeit buchen wollen. Meistens hat man nur einen Stundensatz pro Projekt und in dem Fall ist das Auswahlfeld dann "disabled". In vielen Projekten gibt es aber auch einen Stundensatz für Remote-Arbeit und einen für Onsite-Arbeit. In dem Fall können Sie hier den Stundensatz auswählen, der für die gebuchte Zeit gilt.
Wenn Sie auf "Speichern & Schließen" klicken, dann wird die Zeit gebucht, der Timer wird zurückgesetzt auf 00:00:00 und das modale Dialog wird wieder geschlossen.
Tastenkürzel für den Timer
Den Timer können Sie auch über die Tastatur steuern. Das funktioniert mit diesen Tastenkürzeln:
- Starten:
s - Pausieren:
p - Fortsetzen:
s - Stoppen:
e
Das Formular im modalen Dialog kann mit der Tastenkombination Strg + Enter (Command + Enter auf Mac) abgeschickt werden.
Damit lassen sich Zeiten sehr schnell erfassen, auch ohne Maus.
Zeiten nacherfassen mit dem Timer
Sie können auch Zeiten nacherfassen, die Sie zuvor vergessen haben. Dafür müssen Sie den Timer nicht extra starten.
Wenn dieser nicht läuft, also auf 00:00:00 steht, dann können Sie trotzdem auf das Stopp-Symbol klicken.
Dadurch öffnet sich das modale Dialogfenster und Sie können die Zeiten nacherfassen. Im linken oberen Bereich des
modalen Dialogfensters können Sie auch das Datum auswählen, für das Sie die Zeiten nacherfassen wollen.
Wenn Sie gleich mehrere Buchungen nacherfassen wollen, nutzen Sie gerne die "Speichern & Neu" Schaltfläche. Damit wird die aktuelle Buchung gespeichert und das modale Dialogfenster bleibt geöffnet, damit Sie gleich die nächste Buchung erfassen können.
Zeiten nacherfassen mit dem Timer, wenn der Timer schon läuft
Wenn der Timer schon läuft und sie Zeiten mit Start- und Stoppzeit nacherfassen wollen, ohne den laufenden Timer zu stoppen, dann können Sie dafür das vierte Symbol in der Reihe verwenden, das schwarze Viereck im Kreis. Damit öffnet sich der modale Dialog für die Zeiterfassung und Sie können Zeiten mit Start- und Stoppzeiten nacherfassen. Nach dem Speichern läuft der Timer weiter.
Kalender
Wenn Sie im Hauptmenü auf "Zeiten" klicken und dann auf den Tab "Kalender", öffnet sich die Kalender-Ansicht. Der Kalender zeigt alle Buchungen an, die eine Start- und Stoppzeit haben. Das sind also alle Buchungen, die mit dem Timer erfasst wurden. Buchungen die keine Start- und Stoppzeit haben werden im Kalender nicht angezeigt!
Die Zeiterfassung im Kalender funktioniert mit "drag & drop", d.h. Sie können die Zeiten einfach per Maus im Kalender eintragen. Navigieren Sie im Kalender zu dem Tag für den Sie eine Buchung erfassen wollen. Klicken Sie dann auf die Startzeit, halten die Maustaste gedrückt, und ziehen Sie die Maus bis zur Endzeit. Wenn Sie die Maus loslassen, öffnet sich das modale Dialogfenster für die Zeiterfassung und das Formular ist schon mit den richtigen Werten für Datum, Von- und Bis-Zeit gefüllt. Sie müssen dann nur noch das Projekt auswählen, einen Kommentar eingeben und auf "Speichern" klicken.
Hier ein Beispiel für die Zeiterfassung im Kalender:
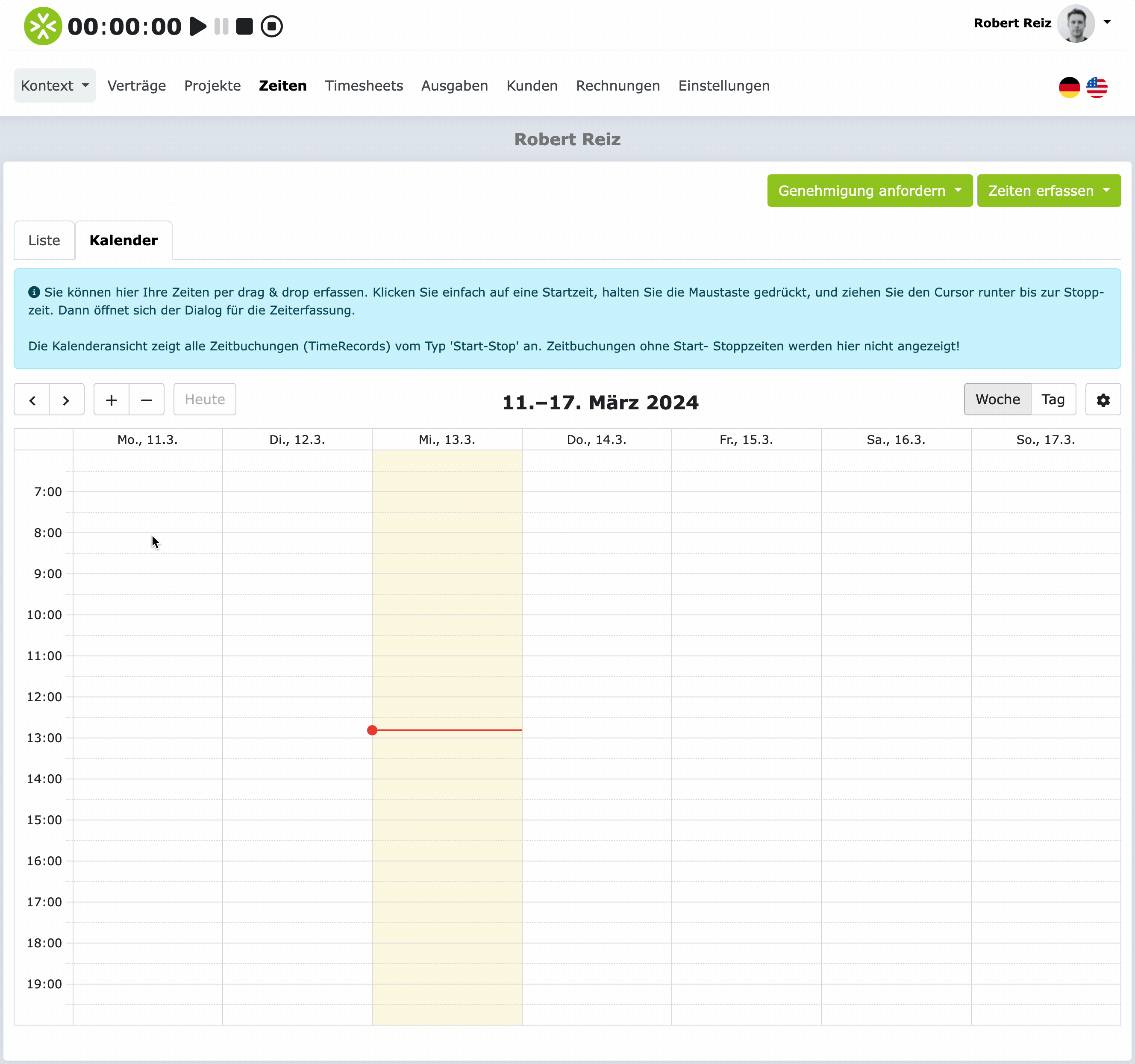
Stunden-Formular
Das Stunden-Formular ist ein einfaches Formular, in dem Sie die Dauer (Stunden & Minuten) pro Projekt und Datum erfassen können. Das Formular könnnen Sie aufrufen, indem Sie im Hauptmenü auf "Zeiten" klicken und dann, rechts oben, auf den grünen Button "Stunden erfassen" klicken. Das öffnet einen Dropdown mit verschiedenen Optionen. Klicken Sie dann auf "Nacherfassen ohne Start/Stop".
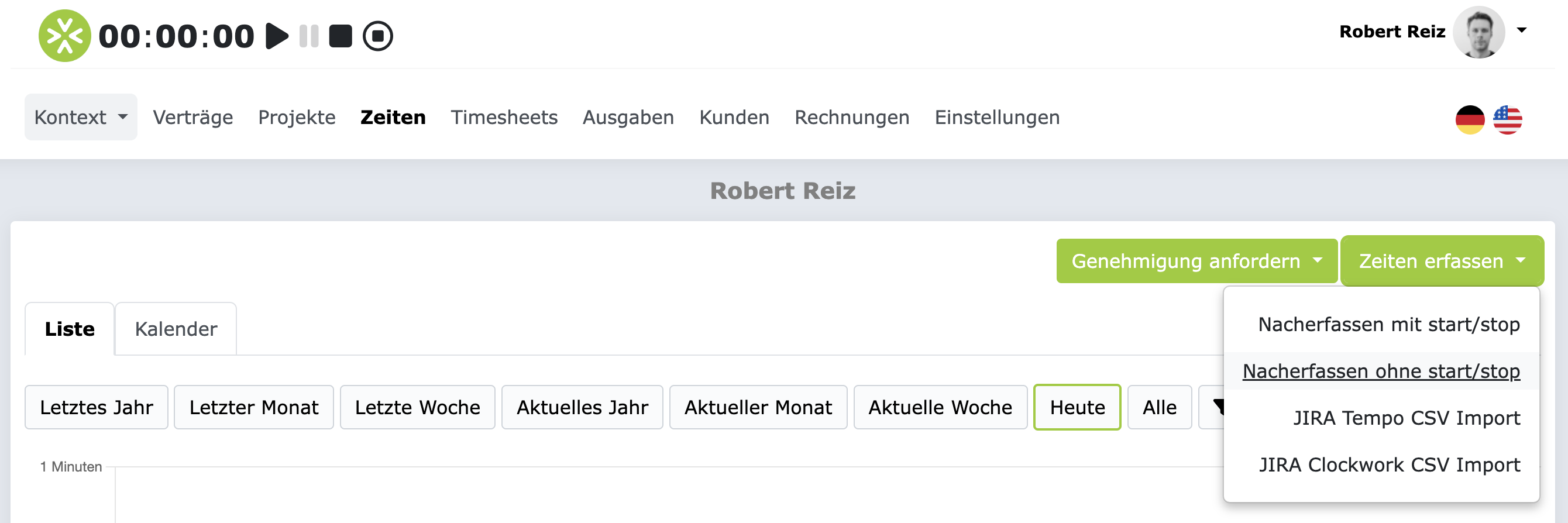
Damit öffnet sich das Stunden-Formular. Hier können Sie im Kalender ein Datum auswählen und dann die Dauer (Stunden & Minuten) pro Projekt erfassen. Das Formular sieht so aus:
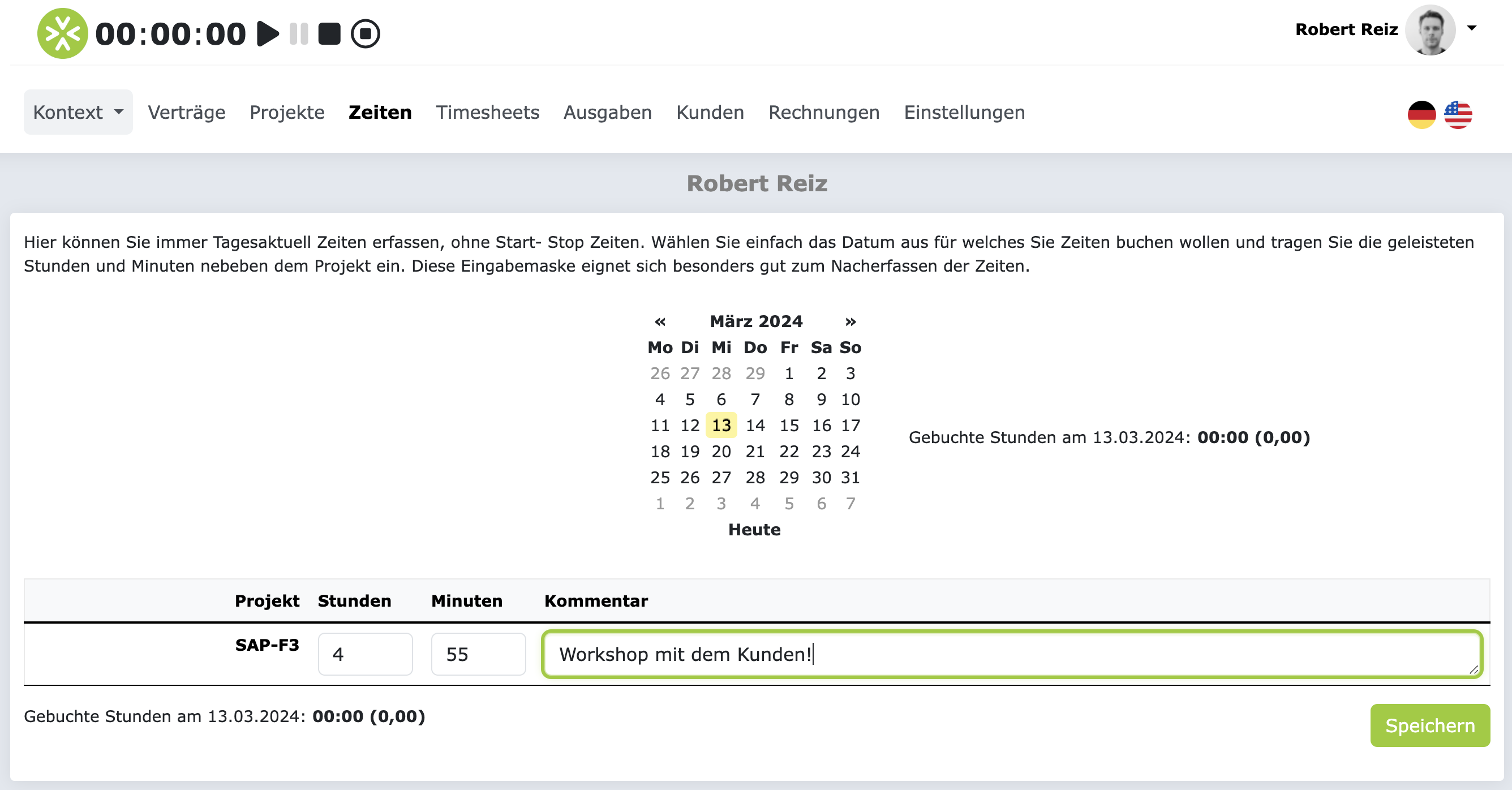
Info
In diesem Formular wird immer genau eine Zeitaufzeichnung pro Projekt/Task und Tag erfasst. Wenn Sie mehrere Zeitaufzeichnungen auf den exakt gleichen Tag und Project/Tasks erfassen wollen, dann müssen Sie den Timer oder Kalender benutzen und auch Start- und Stoppzeiten mit angeben.
Tages-Formular
Mit dem Tages-Formular können Sie Ihre Aufwände tageweise erfassen. Dabei gehen wir davon aus, dass jeder Arbeitstag 8 Stunden entspricht. Das Tages-Formular ist nur dann sichtbar, wenn Sie mindestens einen Vertrag haben, in dem ein Tagessatz vereinbart ist. Wenn Sie nur aktive Verträge mit Stundensätzen haben, wird das Tages-Formular nicht angezeigt!
Wenn Sie einen Vertrag mit einer Tagessatz-Vereinbarung haben und im Hauptmenü auf "Zeiten" klicken, dann erscheint ein Tab "Tagessatz-Erfassung". Dieser Tab ist auch der erste Tab und bereits vorausgewählt.
Das Tages-Formular sieht wie folgt aus:
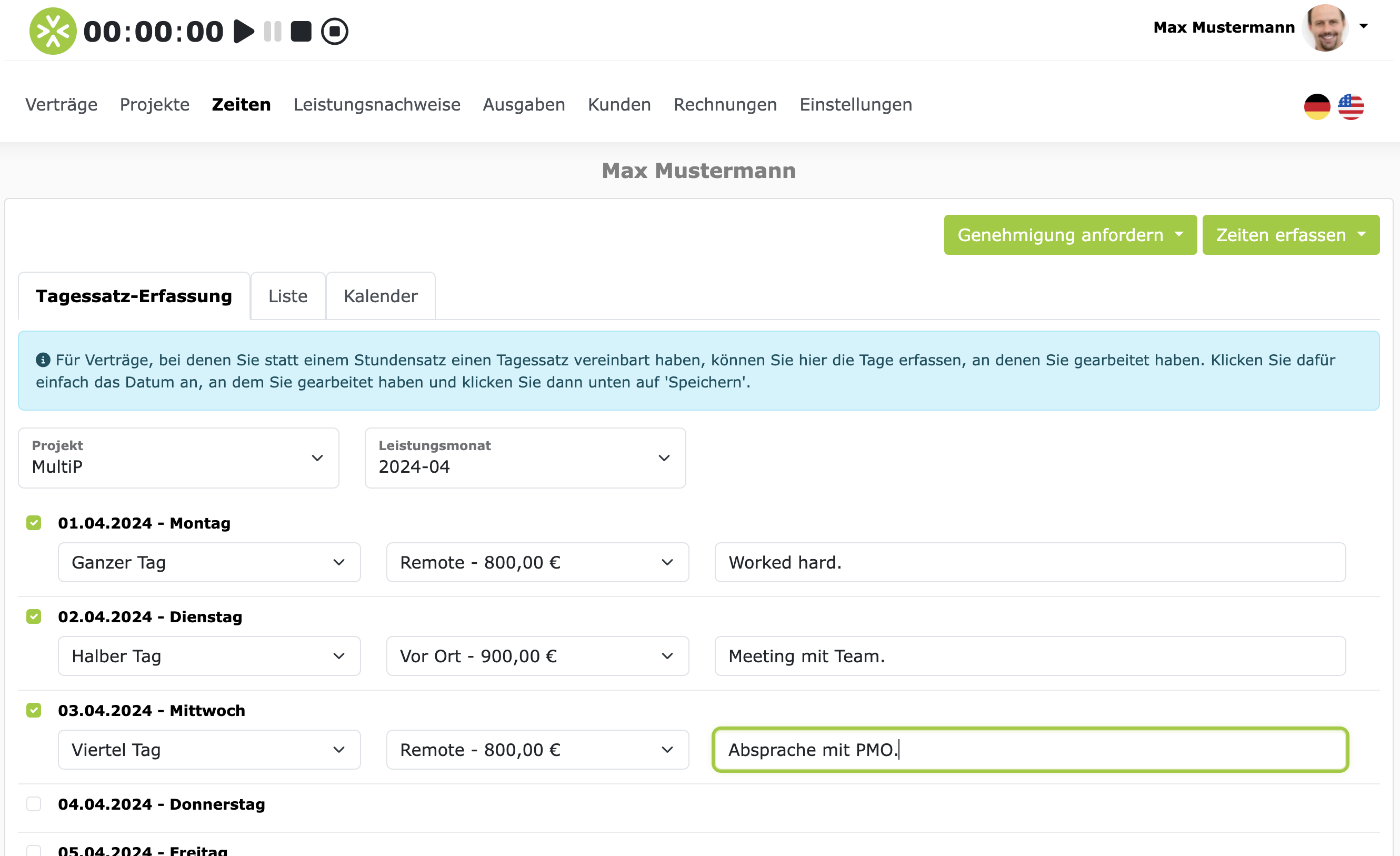
Sie können auf der Seite das Projekt und den Leistungsmonat auswählen und dann die Anzahl der Arbeitstage pro Monat erfassen. Dazu klicken Sie einfach die Tage an, an denen Sie gearbeitet haben. Für jeden Arbeitstag erscheint dann eine Zeile im Formular, in der Sie folgende drei Felder ausfüllen können:
- Dauer: Hier können Sie angeben, ob Sie einen ganzen Tag (8 Stunden), einen halben Tag (4 Stunden), oder nur einen viertel Tag (2 Stunden) gearbeitet haben.
- Tagessatz: Das zweite Drop-Down Feld ist der Tagessatz. Hier können Sie auswählen, ob Sie remote oder Vor-Ort tätig waren. Dieses Drop-Down Feld erscheint nur dann, wenn Sie in dem Projekt mehrere Tagessätze vereinbart haben. Wenn Sie nur einen Tagessatz haben, dann wird das Feld nicht angezeigt.
- Kommentar: Hier können Sie eine kurze Beschreibung Ihrer Arbeit eingeben.
Ganz unten auf der Seite können Sie auf "Speichern" klicken um die Arbeitstage zu speichern.
FAQs
Was passiert mit dem Timer, wenn ich mich auslogge oder versehentlich das Fenster schließe?
Die Startzeit des Timers wird auf dem Server gespeichert. Das bedeutet, dass der Timer auch dann weiterläuft, wenn Sie sich ausloggen, weshalb Sie sich also aus- und später wieder einloggen können und der Timer läuft weiter. Sie können auch den Timer starten, dann den Browser schließen und später wieder öffnen und der Timer läuft weiter. Er läuft also immer weiter, bis Sie ihn stoppen.
Sind die Kommentare in der Zeiterfassung Pflicht?
Ob die Kommentare für Zeitbuchungen verpflichtend sind oder nicht, wird immer im Projekt konfiguriert. Es kann also gut sein, dass die Kommentare für Zeitbuchungen für Projekt A verpflichtend sind, für Projekt B aber nicht. Das hängt immer von den Anforderungen des Projekts ab.