Time Tracking
.. coming soon ..
Timer
Shortcut keys for the timer
You can also control the timer using the keyboard. This works with these keyboard shortcuts:
- Start:
s - Pause:
p - Continue:
s - Stop:
e
The form in the modal dialog can be submitted using the keyboard shortcut Ctrl + Enter (Command + Enter on Mac).
This allows times to be recorded very quickly, even without a mouse.
Record times for other people
It often happens that there are two people in a meeting with a customer. If both people leave the timer running, the two bookings may have slightly different start and stop times. This is not so nice on a proof of performance that the customer later receives.
In this case, it makes sense for only one person to run the timer and record the times for both people so that both bookings have the same start and stop times.
If you select a project in the modal dialog for time recording that has several active members, another input field appears for the participants. Here you can then select the participants for whom you want to record the time. The autocomplete suggests the usernames of the active members. You can also add multiple participants here. Here is an example where John Doe was added.
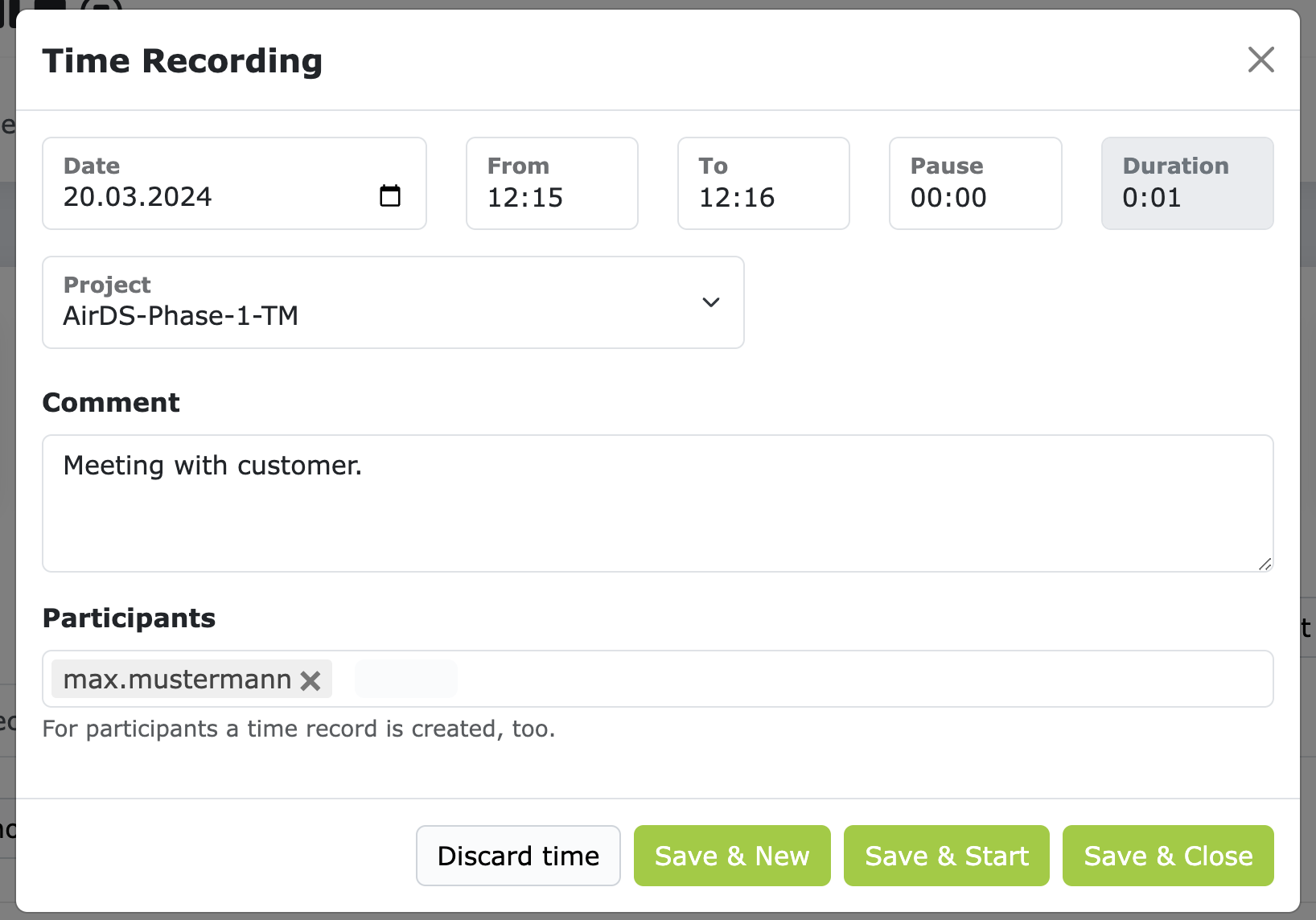
If you book the time now, the entry will be saved for you. A booking will not be automatically created for participants. The participants you have selected will then receive an email notification that looks something like this:
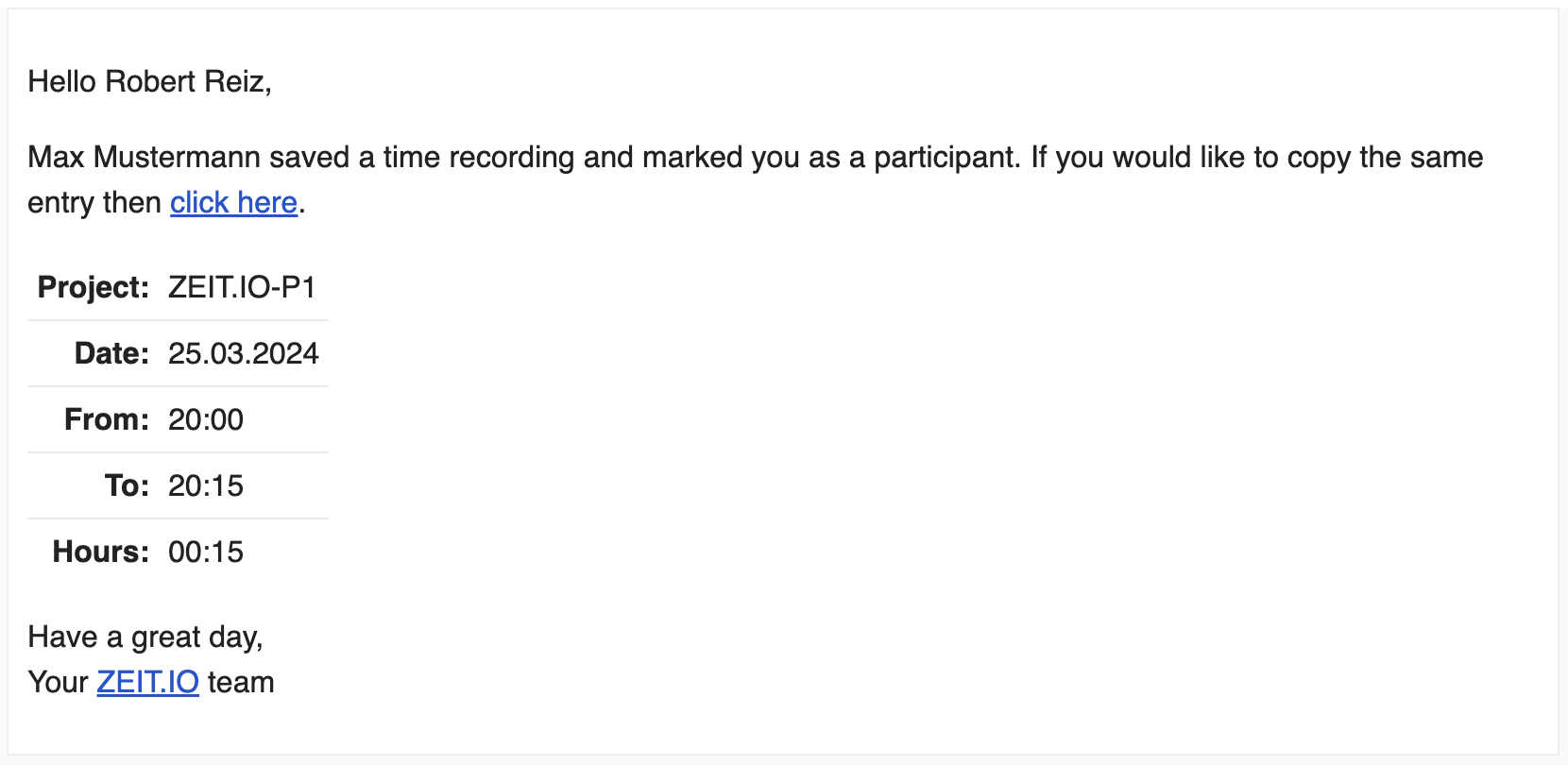
In the email, participants will be informed that they have been marked as a participant for a time booking. There is also a link in the email that participants can use to view and accept the booking. When a participant clicks on the link, the modal dialog window for time recording opens and the form is pre-populated with the values (date, from, to, project, comment) of the original booking. The participant can then accept and save the booking. If the values are adopted unchanged, then you have two bookings in the project, from different people, with exactly the same content. It looks very professional on a performance record if the times of the meeting participants all have the same start and stop times.
FAQs
Why are bookings no longer editable after a certain time?
In ZEIT.IO, all employee bookings have a so-called "Freeze Time". This means that bookings are no longer editable after a certain time. The "Freeze Time" is set to 30 days by default. This means that bookings that are older than 30 days can no longer be edited. This is to protect the employer. For controlling purposes and for billing, it is important that bookings can no longer be changed.
The "Freeze Time" can be configured per contract. This means that each employee can have a different "Freeze Time". If you want to edit bookings after a certain time, please contact your supervisor or the HR department. They can adjust the "Freeze Time" for your contract.